One of the most essential benefits of a cloud based ERP system is that it requires zero time to be install and can be setup and configured almost in a blink of an eye. In this post, we are going to demonstrate how easy it is to create and setup a new company on Dynamics 365 Business Central.
Step 1 | While you are on the evaluation company, Cronus, click on the search function to search for the “Companies” form, from which new companies can be created.
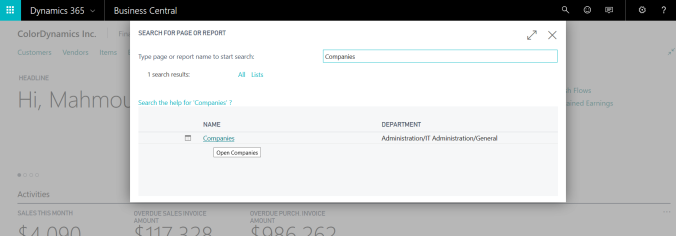
Step 2 | On the “Companies” form, click on “Create New Company” and fill out the name of the company
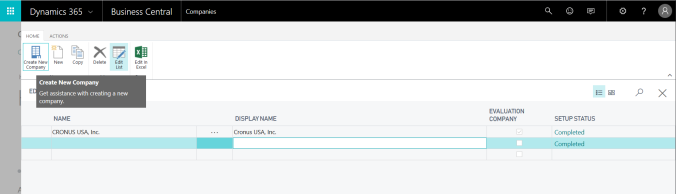
Step 3 | A wizard to “Create New Company” will open up driving you through the steps to get it ready:
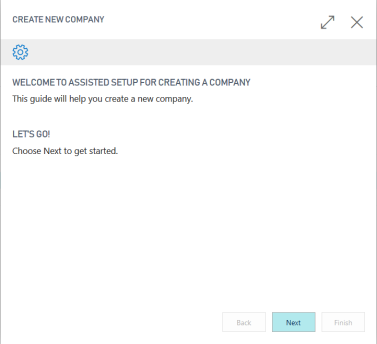
Step 4 | Type in the company name. Then, you will have to choose the “data and setup to get started”, the available options are:
- Production – Setup Data only
- Evaluation
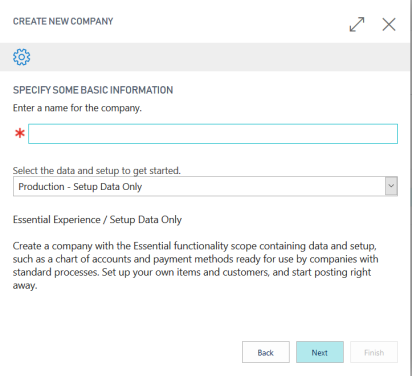
That’s it … the company is created and the next step is to Setup the company and to import the data.
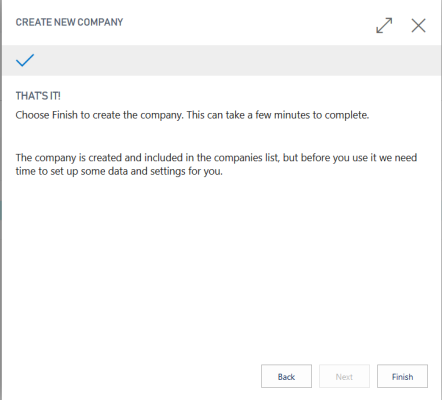
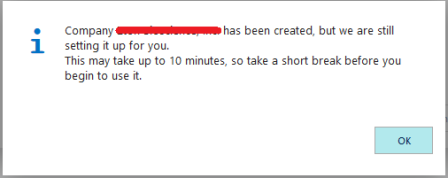
In order to open the company, click on the “Settings” icon on the top bar of Dynamics 365 Business Central home page, and choose the company in order to login using your credentials. Additionally, you can choose the “Role Center”
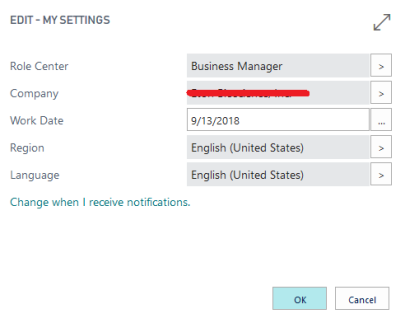
Basic Setup for the New Company
After creating the company, the system will pop up multiple setup wizards for you to check from, this includes the primary setup of the company which includes the following:
- Company address information and logo
- Company contact details ( Phone Number, Email and Home Page)
- Enable Bank Fees server
- Company’s bank information ( Bank name, Bank Branch Number & Bank Account Number)
- Company’s fiscal year
- Costing method for the inventory valuation
Here is the screen shot for the above steps which needs to be followed when setting up the company.
Step One | Company Address
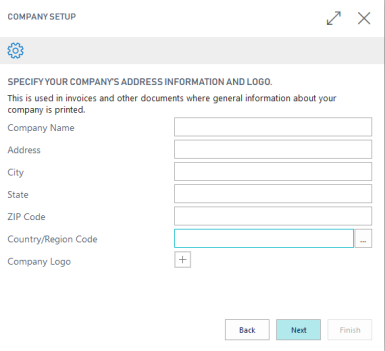
Step Two| Contact Details
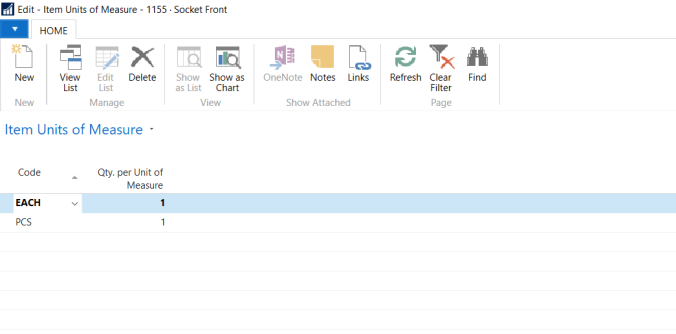
Step Three| Enable Bank Fees Service
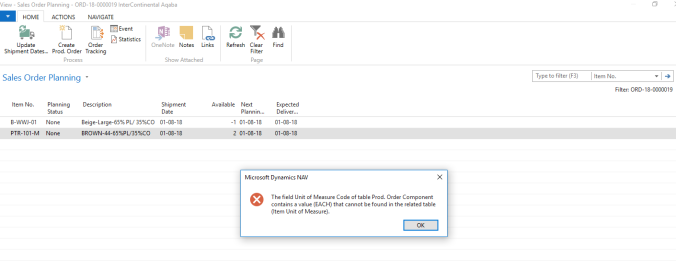
Step Four| Company’s Bank Details
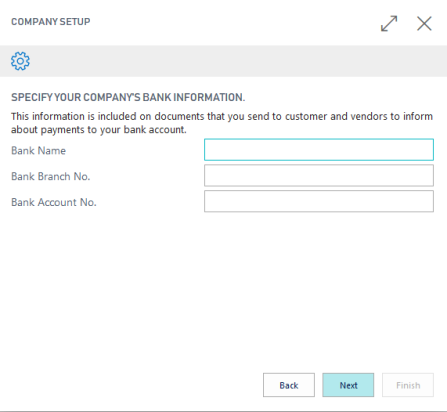
Step Five| Fiscal Year
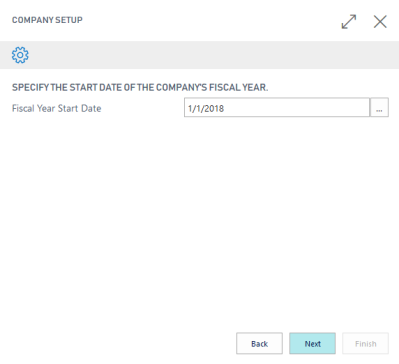
Step Six | Costing Method
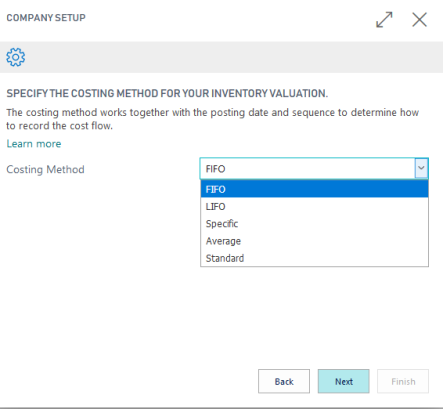
That’s it
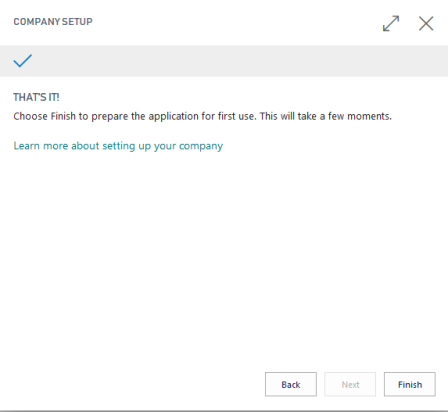
Here you go, Dynamics 365 Business Central is up and running,
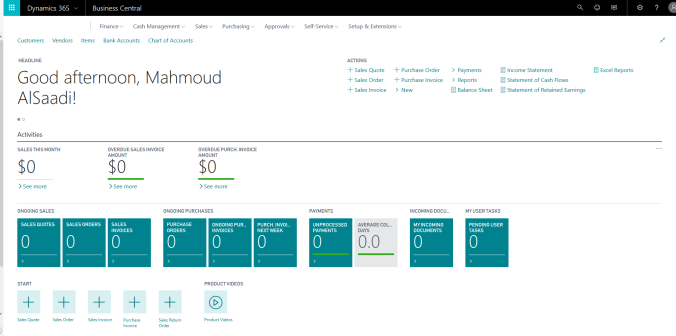
Best Regards,
Mahmoud M. AlSaadi

