With the release of Dynamics GP 2016, many features have been introduced among which Power BI integration with Dynamics GP, this may be one of the most important features along with the HTML5 and OData Services.
In this post, I am going to shed a light on how to configure the Power BI in details.
Power BI Integration Prerequisites:
- Office 365 Account which entitles you to access Power BI
- At least one Power BI site including at least a report / dashboard
- Dynamics GP 2016 desktop client is installed
Power BI Configuration:
- Go to Microsoft Dynamics GP > Tools > Setup > System > Reporting Tools Setup.
- There is a new tab for "Power BI" configuration
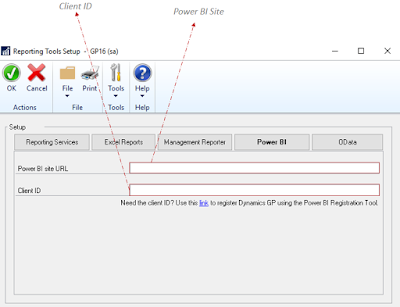 |
| Reporting Tools Setup |
As for the power BI site, login to the Power BI using your office 365 credentials, the Power BI Site URL is highlighted below:
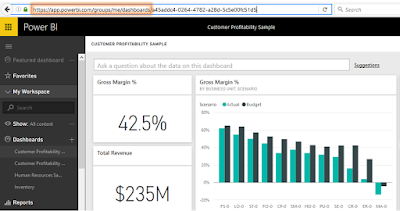 |
| Power BI Site URL |
In order to obtain a client ID, follow the steps below:
- Go to Power BI for Developers >> Link
- Log in to your Power BI Account
- Fill in the following details
- App Name: Dynamics GP
- App Type: Native App
- Redirect URL: https://login.live.com/oauth20_desktop.srf
- Choose APIs to access, which are categorized as follows
- Data set APIs
- Report and Dashboard APIs
- Other APIs
- Click on "Register your App", and the client ID will appear in the box below
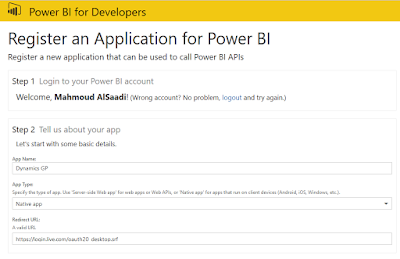 |
| Power BI for Developers - Client ID |
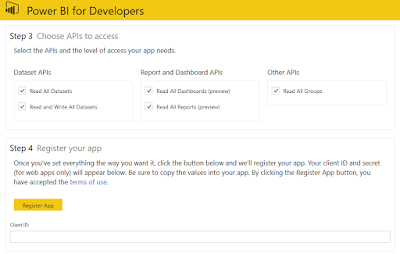 |
| Power BI for Developers - Client ID |
Now you can get back to Dynamics GP, and fill in both the Power BI Site and Client ID, and click "OK" to proceed. Now on Dynamics GP Home Page, click on "Customize" and make sure to check the Power BI component as shown below:
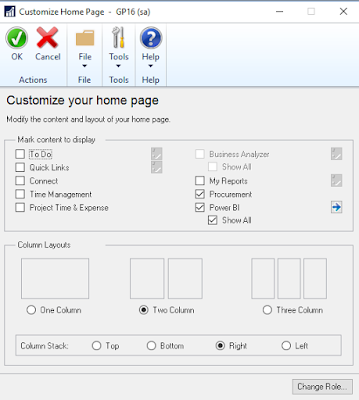 |
| Customize Home Page |
Please note that there is an option to "Show All" power BI selected reports on the home page. If it not checked, then all reports will appear within the same part with an arrows to go through them one by one.
To proceed, click on the "pencil" icon in order to change the details of the Power BI Component, through which you can check/ select which reports to show on Dynamics GP Home Page. It might prompt a login window requesting office 365 credentials in order to access the Power BI site and retrieve the reports and dashboard details:
 |
| Customize |
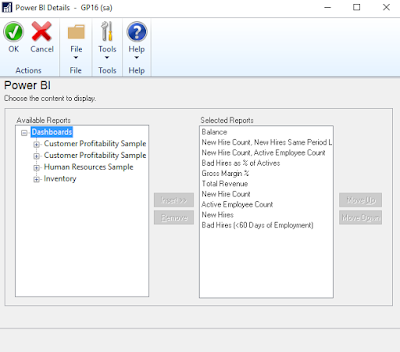 |
| Power BI Details |
Finally, Dynamics GP Home Page and Power BI reports/ dashboard is presented based on the choices/ selections made above.
Best Regards,
Mahmoud M. AlSaadi

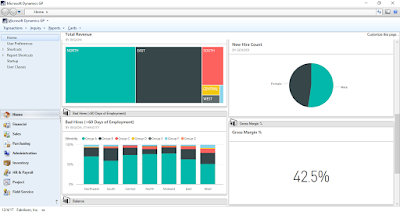
Fantastic stuff, thanks Mahmood.
ReplyDeleteConfiguration worked first time following exactly what you referenced. However, I have had trouble displaying the data - simply get an 'oops, couldn't find the page' error.
Any thoughts comments on connectivity issues?
Thanks
Marius
Hello there,
DeleteIt is usually due to connectivity, I've had the same issue when the connection encountered a glitch, a penguin icon was shown with an error :)
Just make sure that the connection is working properly.
Best Regards,
Mahmood,
ReplyDeleteLove the information. I have a question about Registering the App. I'm unable to select any API choices in Step 3 "Choose APIs to access"
Any thoughts?
Would you please elaborate more, in fact I never had a single issue selecting the API.
DeleteBest Regards,
Mahmoud M. AlSaadi
I was able to enter in the information in the reporting tools setup window. It asked me to log in and it seemed to work. I was able to add Power BI to my home page. When I click on the pencil it does not show any report. Says unable able connect to power BI site. contact your admin
ReplyDeleteHi Mahmoud,
ReplyDeleteThe 2016R2 Power BI setup screen has changed since RTM and doesn't show the same field anymore.. the URL is missing. Did you tested your setup with the R2 release ?
This helps the readers a lot Power BI Online Training Hyderabad
ReplyDeleteMake sure you choose the GP Admin option...oData. From this option in GP Administration select the SQL tables for data connecting. Should solve connectivity issue assuming other steps performed properly.
ReplyDeleteHello Mahmoud,
ReplyDeleteI trust that you are well.
I am checking out this post only now.
i am trying to do this with GP2018.
I have all the setups completed etc.
The only issue I have is when I add the reports / dashboards from Power BI onto the GP Homepage, the graphs and data is too small.
Do you know what I may need to do in order to make mine look like you have in your example?
Regards,
Jay
Thanks for sharing this Informative content. Well explained. Got to learn new things from your Blog onpower bi online course
ReplyDeleteThanks for details explanation here.
ReplyDeleteMicrosoft Power BI Online Training
Nice work, your blog is concept oriented ,kindly share more blogs like this Tableau Online Course
ReplyDelete